Part 2 - Observations, Limitations, Synchronisation with ElectricalOM etc.

- Board Observations button: This button is used to add observations to the board. Unlike General Observations, this button will add observations at the board level not as a general observation. The observations screen is similar to the one discussed in EICR Page 2 - Section F and G - General Observations both in terms of visual and functional. Please refer to this section for further details.
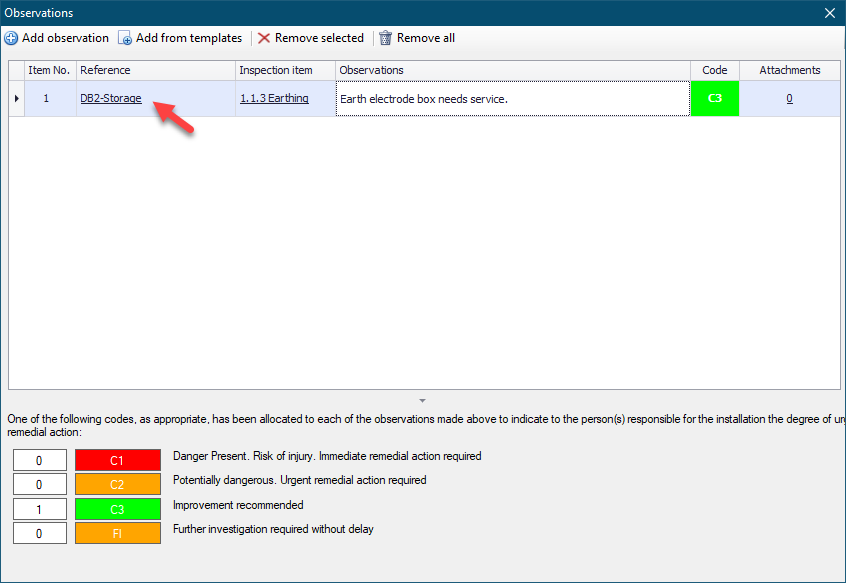
However, it should be noted even if you can only add board level observations, Observations list will display all types of observations related to the board and circuits connected to the board.
- Board Limitations button: Limitations can be added to the board using this button. Similar to above, only board level limitations can be added even if all types of are displayed on the list. Usage is similar to Observations window.
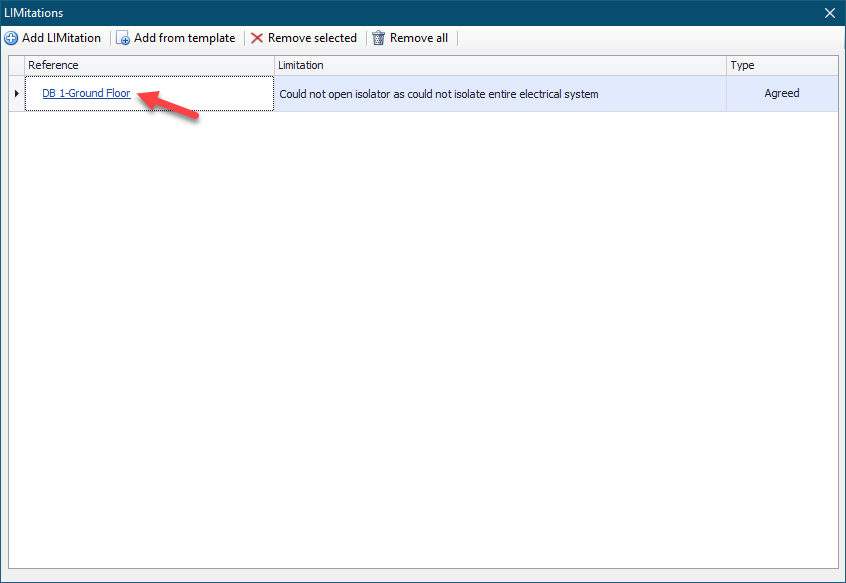
- Board Inspection Schedule button: This button will create an inspection sheet specific for the active board, and add it to the report. UK Forms will confirm if you want to create an additional inspection sheet. If you want to create it, but not to include it to the report, you can tick Exclude from report box. Usage is similar to what is discussed in EICR Inspection & Test Schedule Tab, please refer to this section for further details.
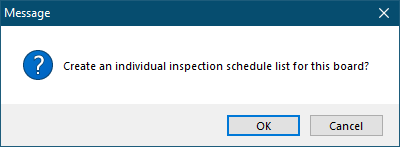

- Refresh board button: This button will override UK Forms data using current ElectricalOM data for the active board.
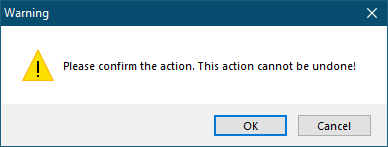
- Refresh All button: This button will override UK Forms data using current ElectricalOM data for all the existing boards.
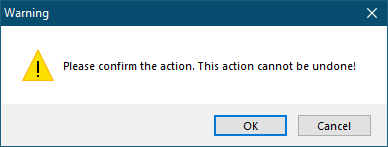
- Clean button: This button is used to remove circuits added manually, for example added by Insert row option of right-click menu, that are not tied to the ElectricalOM project. Once it is done, manually added circuits will be removed and any other empty cells will be filled in as N/A. This action cannot be undone.
- Print button: This button is used to print individual sections of the report. Using Export to PDF button on the top, you can export the print out as a PDF.
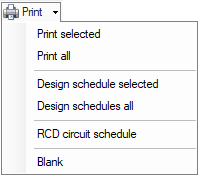
- Print selected will print circuit details and test results for the active board only.
- Print all will print circuit details and test results for all the boards exist in UK Forms.
- Design schedule selected will print only circuit details for the active board.
- Design schedule all will print only circuit details for all the boards exist in UK Forms.
- RCD circuit schedule will print circuit details only for circuits with an RCD protection. Circuits will be listed under their respective boards.
- Blank will print an empty Circuit Details and Test Results page, in single page and landscape mode.
- Export to Excel button: This button will export the active Circuit Details and Test Results sheet as an Excel file, and will run MS Excel.