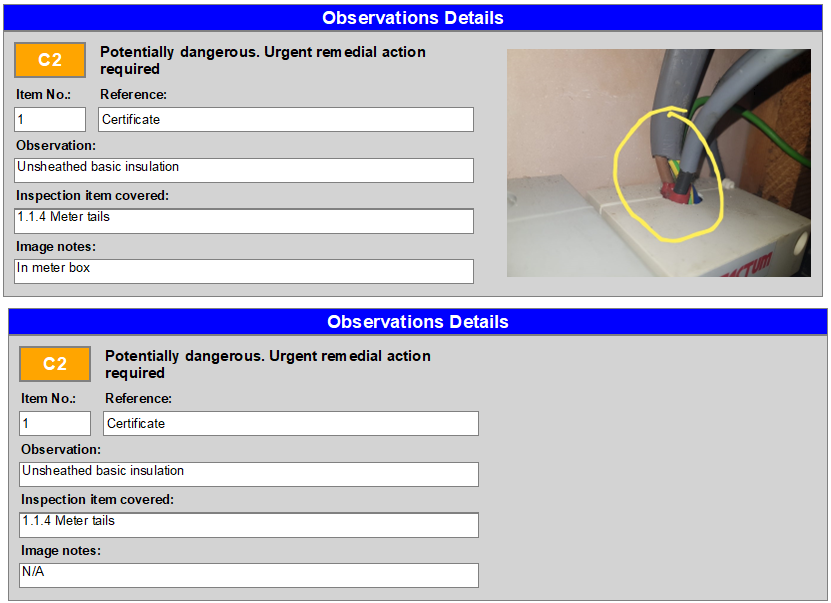EICR Page 2 - Section F and G - General Observations
Page 2 consists of sections F and G. It has further two sub ordinate tabs which represent each section, Observations and Declaration. If at least one observation is created, UK Forms will create a new section on the report, Observations Details.Observations tab has its own toolbar for various actions. Adding and removing observations are done by means of:
- add observation button which will add a new observation to the observations list,
- add from templates button, see Creating Observations Templates,
- remove selected button which will remove the selected observation from the observations list and,
- remove all button which will remove all observations from the observations list.
Add observation button will add a new observation to the list below. As you add new observations, a new item will be added with incremental item numbers. Remove selected button will remove only the selected observation from the list where Remove all button will remove all of the observations from the list. Rectification details button will activate the rectification cells to enable you to define a rectification to a code C2 or C3. If an item with the codes C1, C2, or FI is added, UK Forms will automatically mark the report as UNSATISFACTORY.

As you add new items, the legend below the observations list will update the numbers of codes to give you a general idea.
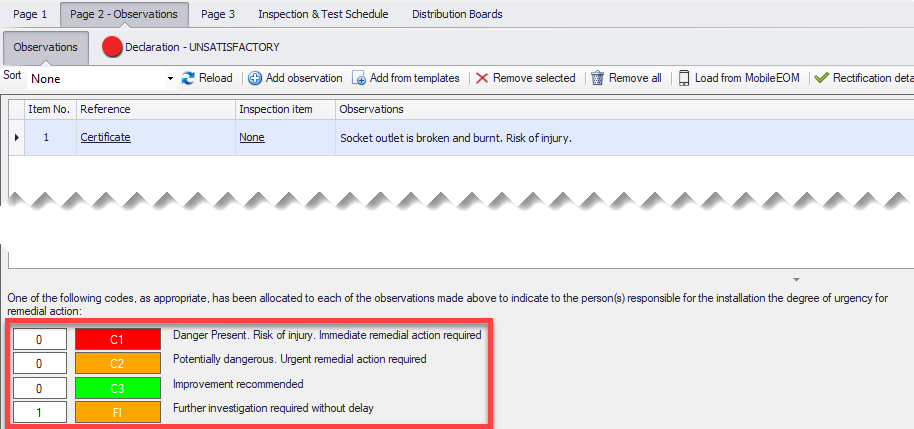
- Reference for observations will be filled in as "Certificate" by UK Forms add-on automatically to indicate that these observations are general and not for a specific board or circuit. The new observation will be set to Code C1 by default. To add an observation for a circuit, see EICR Inspection & Test Schedule, and to add an observation for a board see circuit see EICR Distribution Boards.
- Inspection item cell is marked as None by default, but it can be changed by clicking on the link if needed. This will display a pop up window, Schedule of Inspection items, where the user may select the item, which is desired to be assigned to the selected Inspection item, by a left double-click. At the bottom of the window, a codes legend is available for guidance.
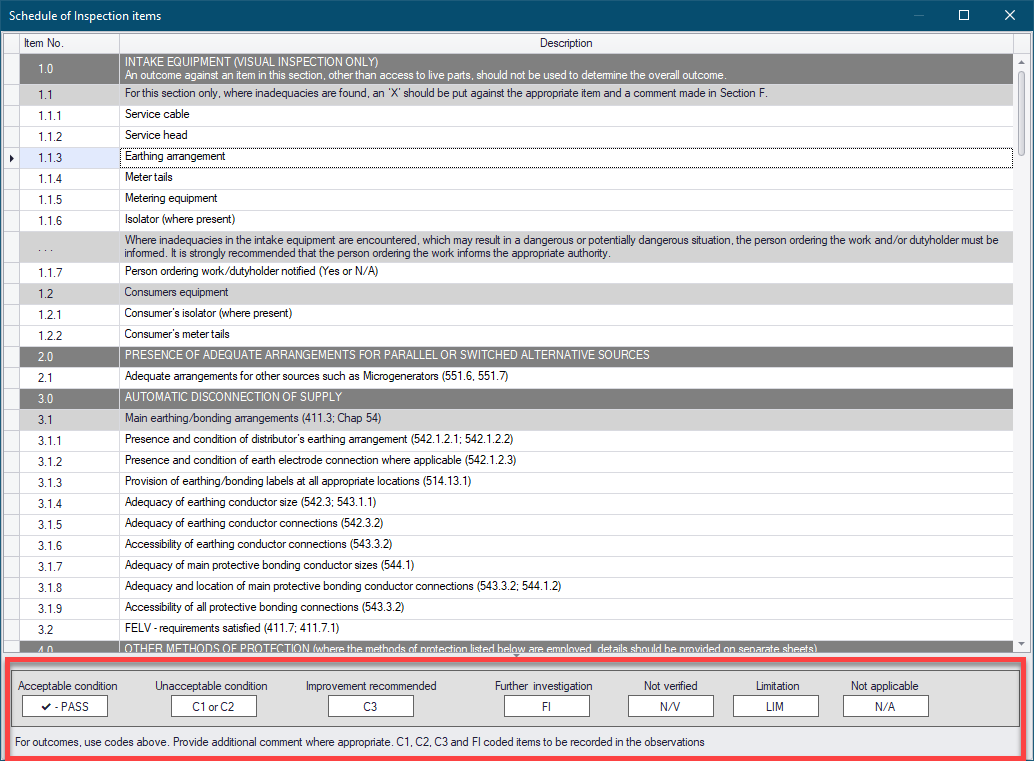
- Observations cell can be accessed by a left double-click.
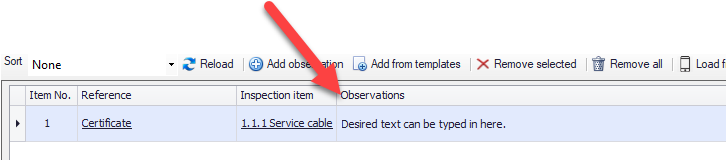
- Code cell can be edited using the drop-down list. Drop-down list will be displayed when clicked inside the cell. The cell is colour coded and will reflect assigned code. "Note" option indicates a note is available for this item, however, note pages must be added manually to the report using the Add notes button.
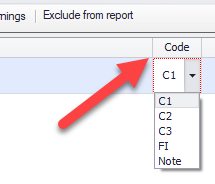
- Attachment cell also accommodates a link which indicates the number of attachments for the selected observation. Attachments can be added via Attachments window which will be displayed once the link is clicked. Only image files can be attached to an observation. This option must not be confused with the Attachment feature discussed earlier in section EICR Specific Toolbar Options.
Generic buttons like add, rotate, view, remove, and remove all are available on the toolbar of Attachments window.
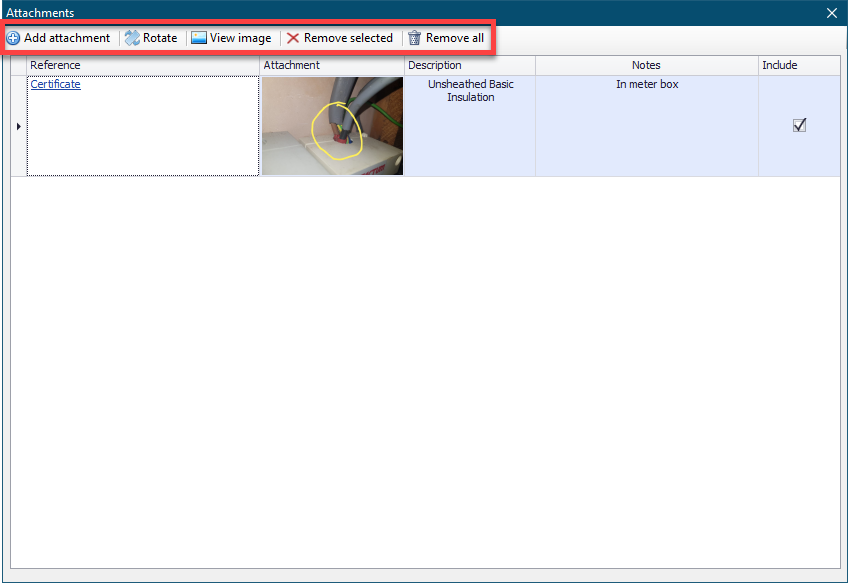
- Reference cell will indicate the reference of the attachment, and it will echo the observation reference.
- Attachment cell will display a thumbnail of the image.
- Description and Notes cells provide detailed information about the attachment and can be filled by a left double-click.
- Include tick box is used to include/omit the image from the report.