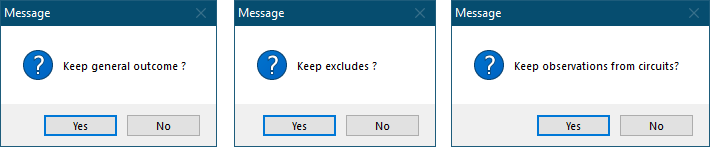EICR Inspection & Test Schedule Tab
Inspection & Test Schedule tab is reserved for mentioned schedules. Depending on the type of the report, Domestic or Commercial/Industrial, the schedule will be populated differently to include only the relevant items. The main screen is similar to a spreadsheet with columns and rows where some cells can be edited.
- General Outcome Column: Each cell can be clicked on and this will activate a drop-down list. You can pick the one appropriate and assign a general outcome for the item.
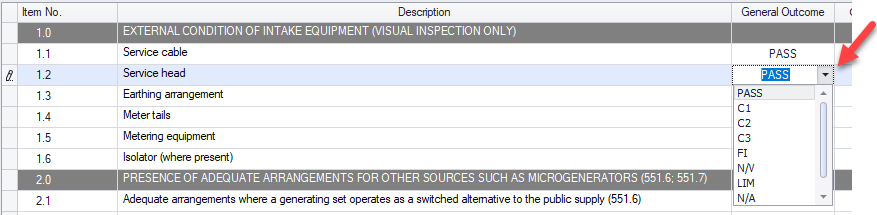
If LIM option is selected, UK Forms will display a pop up window, Auto LIM. Using this feature, you can add a limitation to an inspection item, Agreed or Operational. This will be added to the Limitations list quoting the item number, for example Certificate Inspection No.: 1.4, below.
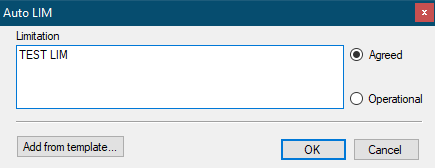
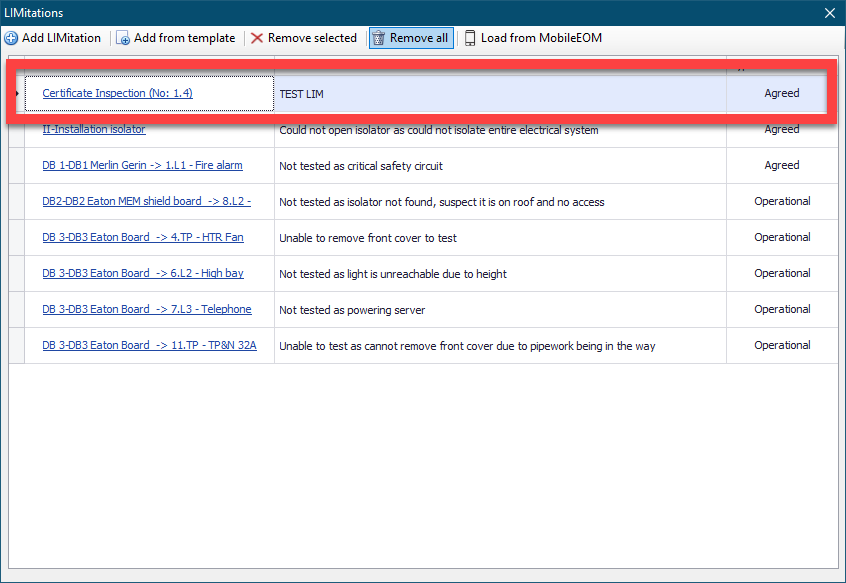
- Obs. Ccts., which stands for Observations for Circuits, column: Each cell has a link as a number which indicates the quantity of the circuits assigned to this item. This includes both general observations, discussed in EICR Page 2, and specific observations for boards or circuits, discussed in Distribution Boards Toolbar Part 2 and Creating Certificates Without a Project File. Once the link is clicked on, UK Forms will display the Observations window listing all the observations assigned to this item. You cannot add or remove observations from this window, however, observation description, Code, and Attachments fields can be edited.
- Outcome Ccts., which stands for Outcome for Circuits, column's cells display the aggregated outcome for the associated item. It will display the highest priority code within the observations list for this item.

- Final outcome column will compare your general outcome and all the observations related with this item, and display the highest grade. For example, if you have 1no C1grade observation and 9 other observations graded as C2, C2, FI etc., your final outcome will be C1.
- Comment column's cells are text fields where any comments can be typed in once it is clicked on.
- Exclude tick box is used to omit the selected item from the report. This will remove the item from the Inspection & Test Schedule of the report, however, any observations associated with the item will still be included with the report under Section F and Observation Details sheets. More importantly, removing an item from a report will NOT affect the result of it. If there are any C1, C2, FI code observations for the item, the report will still be UNSATISFACTORY. This option is designed to remove any unrelated items from the list.
At the top of Inspection & Test Schedule tab screen, a toolbar is placed to take certain actions faster.

- Exclude from report tick box can be used to remove the Inspection & Test Schedules from the EICR completely.
- Templates section is to save and recall an already tailored Inspection & Test Schedule. Once you add your observations, mark outcomes, and/or exclude items, you can click on Save as... button to save your schedule as a template. UK Forms will display a browser window where you can pick the destination folder for the template. This file can be copied/pasted so it can be transferred or shared.
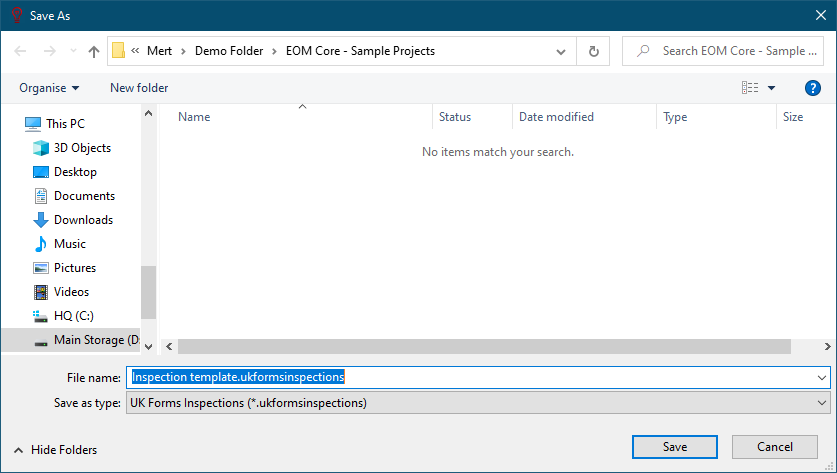
Similarly, a browser windows will be displayed so you can pick a template file to load if Load button is clicked.
- Outcome section accommodates three buttons:
- PASS Empty which will fill all empty General Outcome and Final Outcome cells with PASS
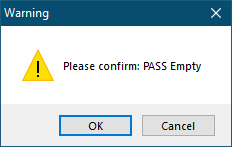
- N/A Empty which will fill all empty General Outcome and Final Outcome cells with N/A
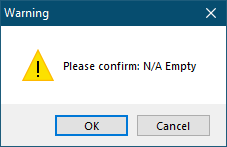
- Clear All which will remove any data from the General Outcome and Final Outcome cells.
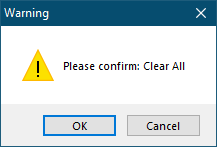
- Actions section accommodates three buttons:
- Include All button which unticks all the boxes under Exclude column.
- Exclude All button which ticks all the boxes under Exclude column.
- Reset button which is sued to remove various data (general outcomes, exclusions, and observations) from the whole report. Once clicked, a series of dialogue windows will be displayed. According to your response, related data will be fully removed from the report. There is no undo feature for these actions.