Other details Tab
Other Details Tab accommodates multiple settings and selections related with the selected circuit. This tab has two versions, one for a distribution circuit and one for a final circuit.
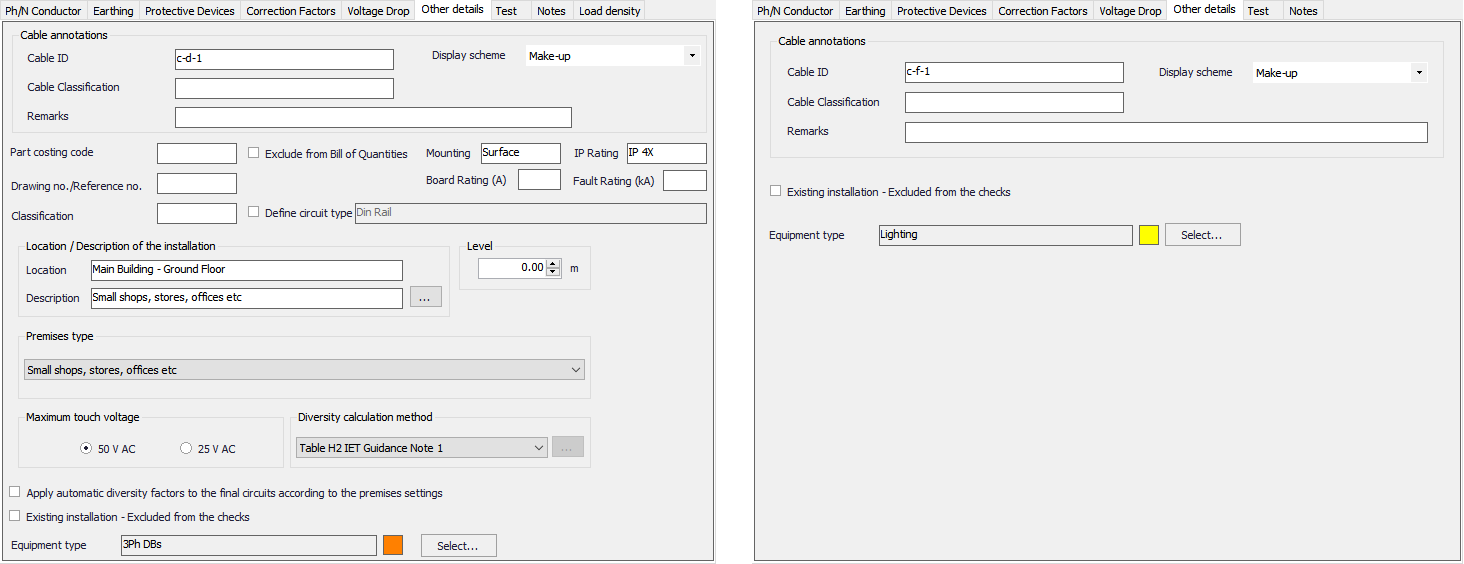
Other Details Tab for a final circuit has three sections: Cable annotations, Existing installation check box, and Equipment type. Distribution circuit. Distribution circuit version has extra sections which regard to some details about the item used at the distribution circuit, location and premises settings, maximum touch voltage settings, and diversity settings.
- Cable annotations
ElectricalOM follows a default rule to tag the cables: A number following the c-d- prefix for distribution circuit cables and the c-f- prefix final circuits. If the user sets a different rule using the Auto Cable ID Numbering... option under Functions Menu. The current cable ID for the selected circuit cable will be shown here on Other details tab, in Cable annotations section with Cable ID title. However, using Other details tab, the user can re-tag the selected circuit's cable manually. Apart being able to re-tag the selected cable, the user can also change the display scheme (See Predefine Cable Display Scheme in Project info and options... Menu section) by using the drop down menu, can define a cable class by typing in to the text field next to the Cable Classification title, and can add some notes using the Remark text field. Cable ID and Display Scheme will affect the schematic where Cable Classification and Remarks will be shown on cable schedule if selected, see Cable Schedules in section Schematic Module Toolbar.
All these settings and options will affect the selected circuit only and will not change any global settings or other circuits.
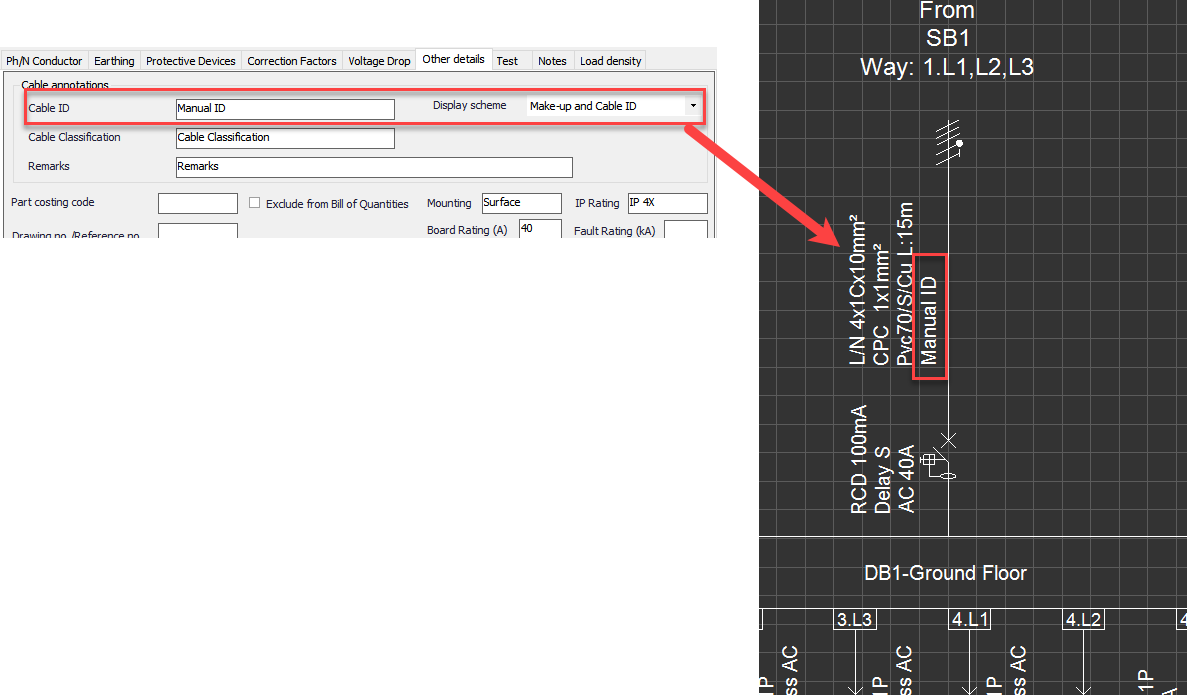
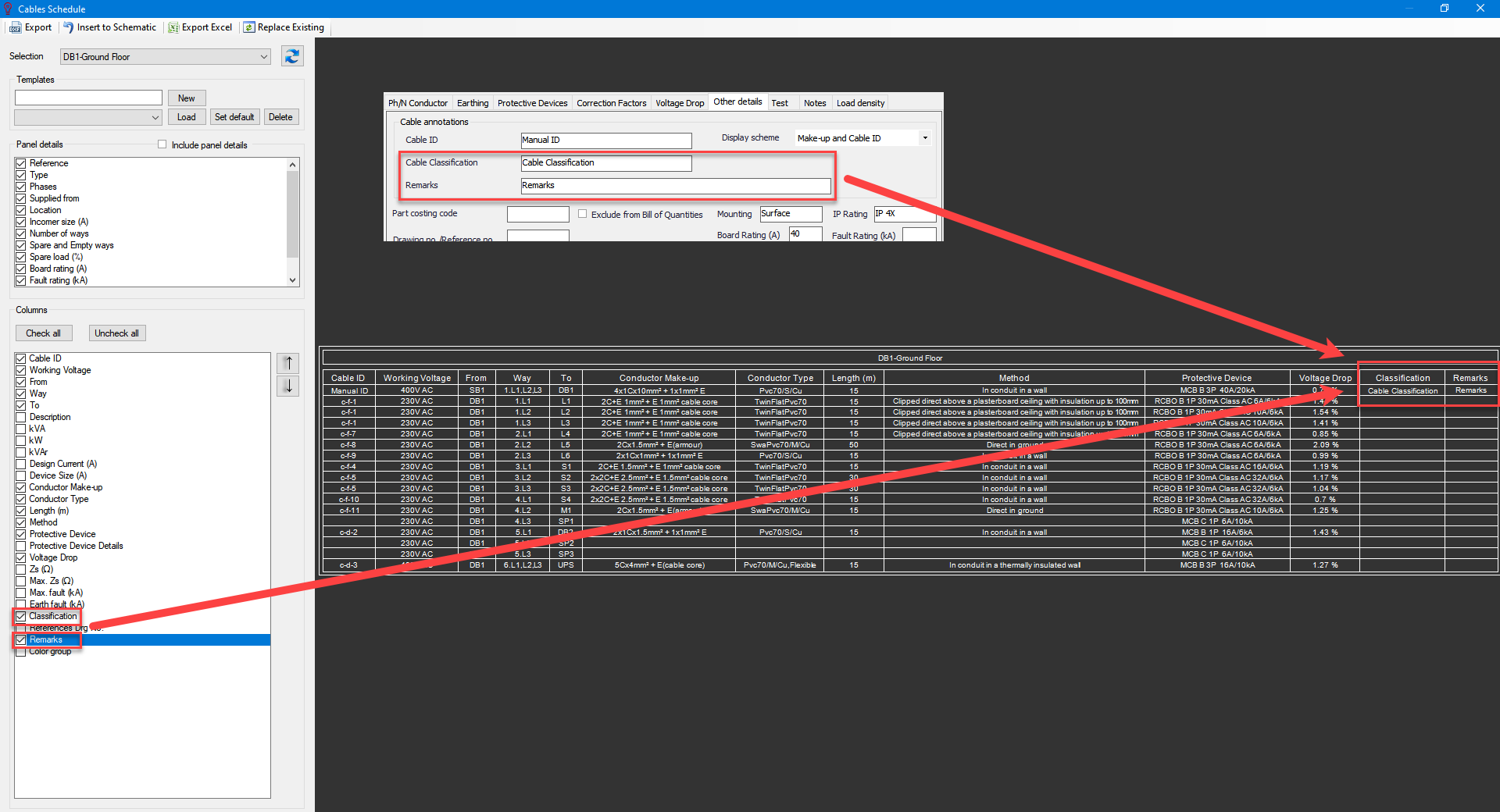
- Part identification data and Location/Description of the installation
Entries on these sections are used to populate related fields within the Reports but some items will be displayed within the Board Label also. Some examples are shown below:
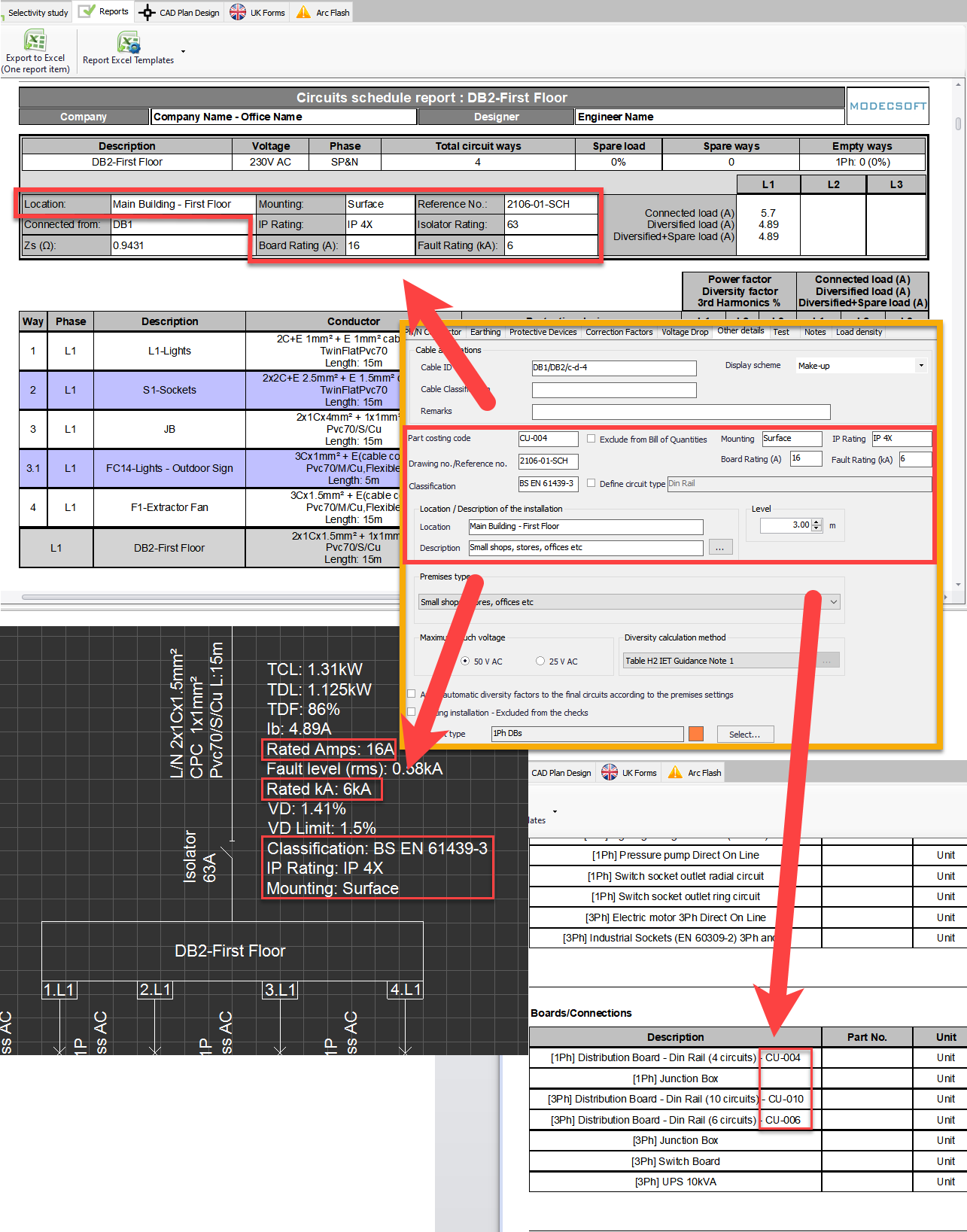
Level is used to indicate the height of the selected distribution node form a reference point, where reference is completely left to the user.
Description field under Location /Description of the installation section works together with Premises type section. The user can type in any description desired into this field, but also, using the three dots next to the text box, it is possible to automatically copy the Premises type into the Description field.
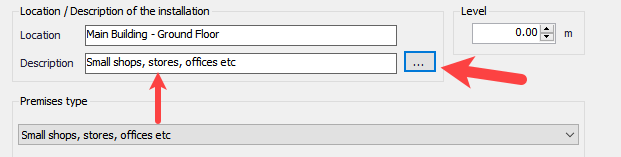
- Premises type, Diversity calculation method list, and Apply diversity factors option
ElectricalOM can apply diversity factors according to the user's settings. Each distribution node can be set to a premises type using the drop down list. After defining a premises type, the user may select a calculation method for diversity, however, only option is IET's Guidance Note 1 Table H2 at the moment using the drop down list, Diversity calculation method.
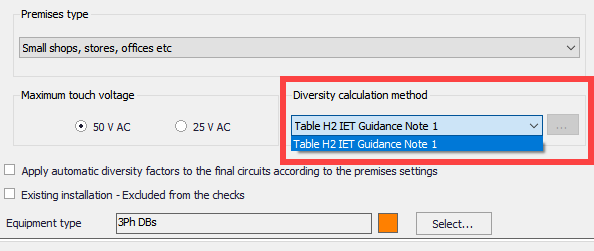
Once these two options are set, the user may enable the Apply automatic diversity factors to the final circuits according to the premises settings options and so let ElectrcialOM to apply diversity factors associated with the premises type automatically without needing manual execution, see Circuit Functions.
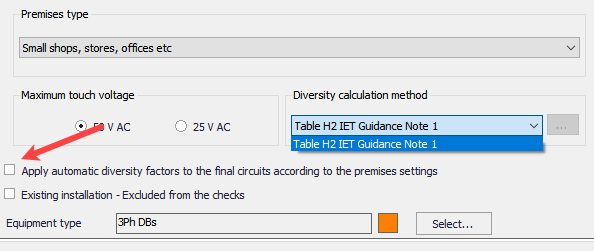
- Maximum touch voltage setting
This section is only available with distribution circuits and it is used to select required maximum touch voltage level for the final circuits fed from the selected circuit. The user may select 50VAC or 25VAC by clicking to the circular selection buttons. If the setting is accessed via a distribution node, then, the selected option will be applied to selected distribution circuit and all the sub circuits connected to this node. ElectricalOM will warn the user about the effects of the setting by a pop up warning window.
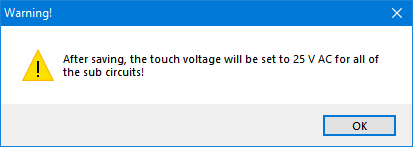
If the maximum touch voltage is set to 50VAC, the the user is able to change the touch voltage of a final circuit via its own settings, however, if the maximum touch voltage of a distribution circuit is set to 25VAC, then maximum touch voltage setting for final circuits fed from the aforementioned distribution circuit will be set to 25VAC and will not be available to change.
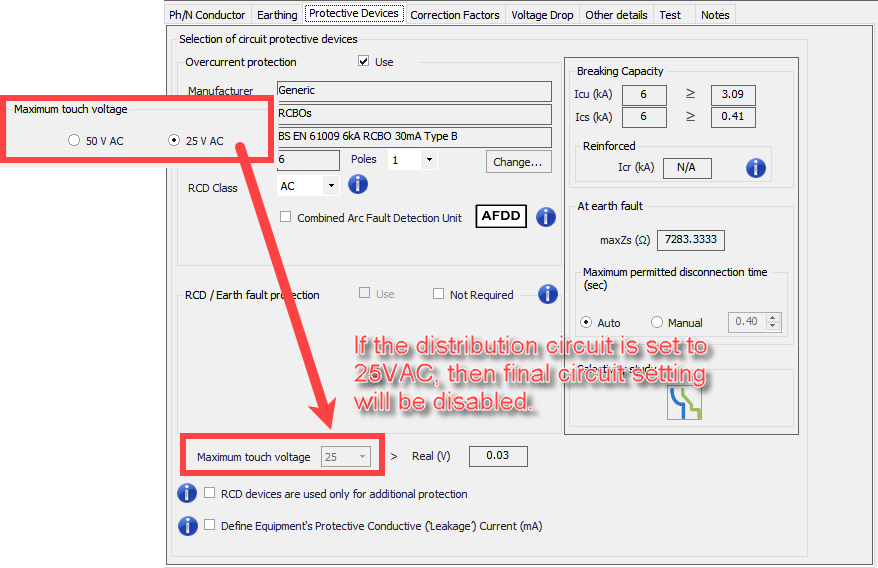
- Existing installation - Excluded from checks
If a circuit is required to excluded from ElectrcialOM calculations and checks, like if it is an already existing circuit, this tick box can be used to exclude the selected circuit from calculation and checks. In this case, the circuit will be marked as [Existing - Excluded from checks] on the system tree. If there is an issue with the circuit it still be indicated with red highlighting and red markings, but these warnings will not be listed in Warnings section or on Reports.
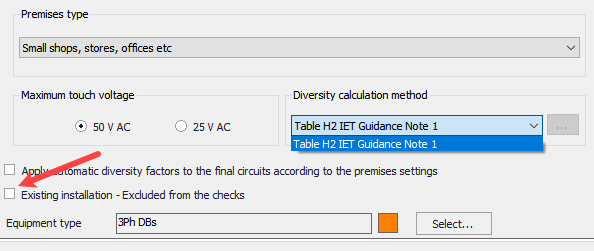
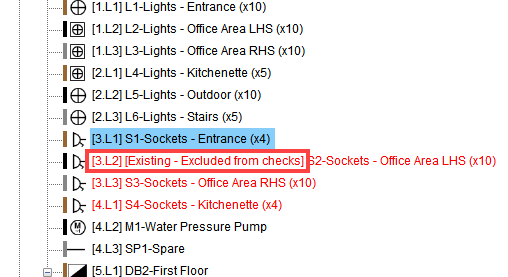
- Equipment types
The user can assign an equipment type to a circuit using this section. Equipment types usage is mainly discussed in Functions Menu, so, here we will only introduce how to create, save, delete categories, and equipment types. When Select... button is clicked, Equipment Types window will be displayed by ElectricalOM. The window has a:
- toolbar where the user can save any changes, create new categories, add new equipment types, copy a equipment type, and delete an equipment type or category,
- left panel which contains the equipment categories and types, and
- right panel which name and colour selection for the equipment type or category will be displayed and can be modified.
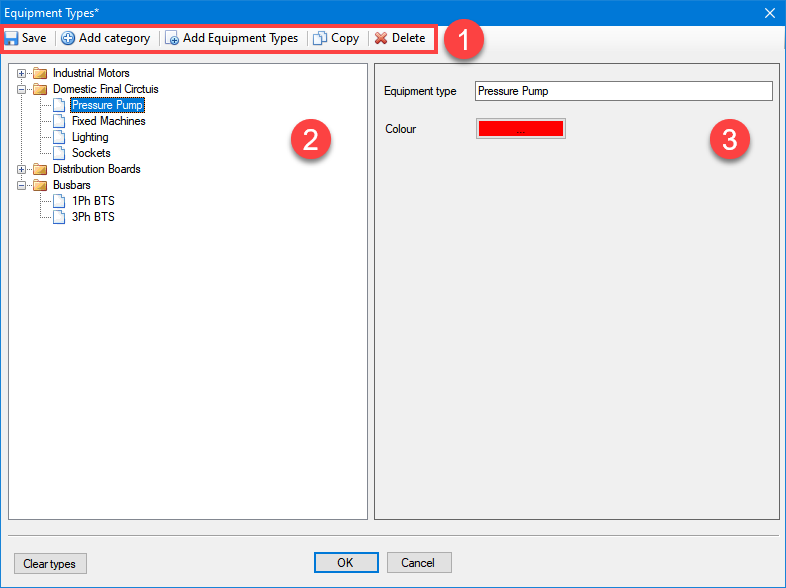
Categories are displayed as folders and if they include any equipment type, there will be a +/- box to extract or to retract the category folder to show or to hide the contents of the category.
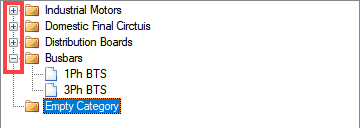
Add category button is used to add a new category folder to the bottom of the list. The default name is Category but the user may choose to rename the folder by using the text field at the right panel to type in a name. Similarly, Add Equipment Types button will add a new type under the selected category folder. The default name for a new equipment type is Equipment, and the default colour is black which both can be changed by the user using the right panel. Clicking on the colour box will initiate the Colour window which the user can pick a colour for the selected equipment type.
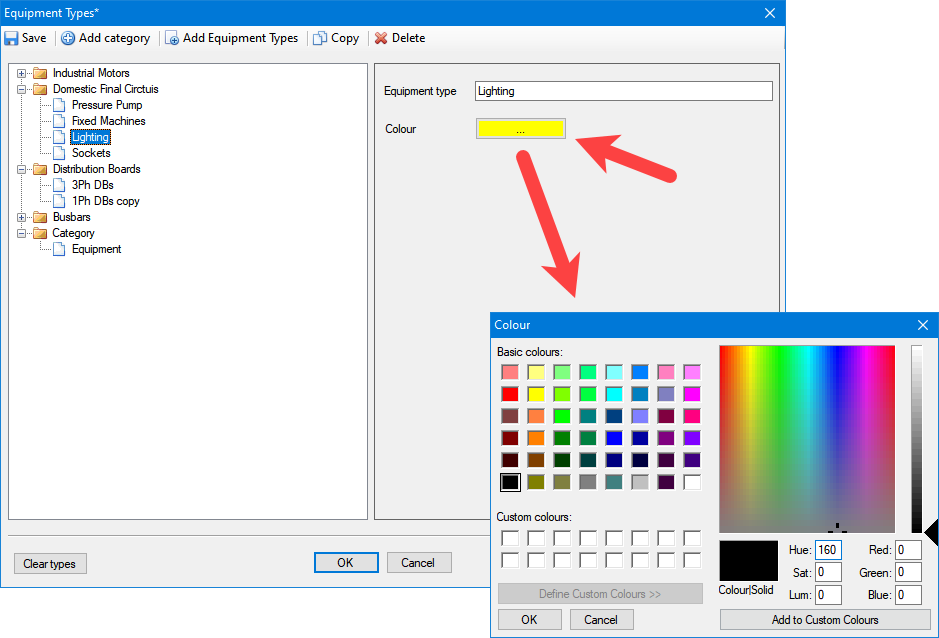
Copy button will copy a selected equipment type (will not work with a category) within the same equipment category. Delete button will delete any item selected, and ElectricaOM will confirm the delete action before deleting the item. If a category is selected to be deleted, then all the equipment types under the selected category will also be deleted.
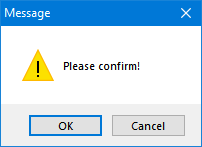
Same actions can also be access with the right-click within the left panel area.
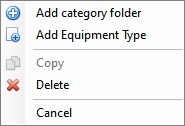
Once all required settings are specified, Save button will save all the settings.
The bottom part of the Equipment Types window has three buttons: Clear types, OK, and Cancel. OK button will not be activated until an equipment type is selected for the selected circuit. Once an equipment type is selected OK button can be used to assign the selected type to the selected circuit and close the Equipment Types window. Cancel button will revert the changes made to the equipment type selection for the selected circuit and close the window, this button will not revert any additions made to the categories or types.
Clear types button will clear the equipment type setting for the selected circuit, and close the window. If there are any unsaved changed made, ElectricalOM will warn the user before closing the window.
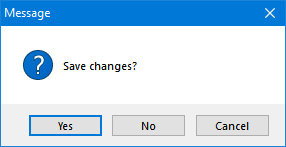
It is important to notice that all these settings are applied to the selected circuit only.