Sections Panel
Sections Panel has a toolbar itself at the top and a list of sections with tick boxes under the toolbar. Top row of the toolbar is reserved for templates which are quick selection options. By using the drop down list, the user can select a template and ElectrcialOM will automatically select the sections saved within the templates. Templates can be created, deleted, exported and imported by the use of Manage Templates button next to the Templates drop down list.
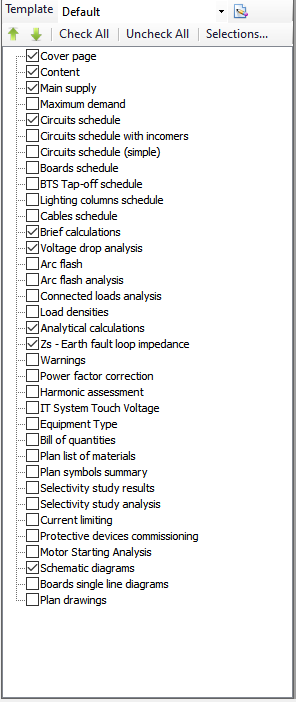
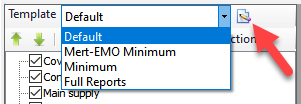
Manage templates button will initiate the Report templates window. In order to create a new template, the user needs to select the section which are required before initiating the Report templates window. Once the Report templates window is initiated, the user may type in a name for the new template to the Description area following a left click on the Save button.
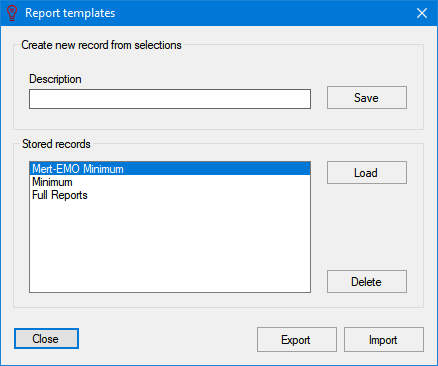
The new template will be added to the Stored records list. Stored records list is used to select an existing template to perform various actions. Once a template is selected, the user can:
Load a template. This has the same affect as selecting a template from the drop down list.
Delete a template: ElectricalOM will confirm this action with a pop up window.
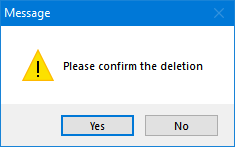
ElectrcialOM also allows the user to export and import Stored records. In order to export, a left click on the Export button is suffice. A Save as... windows will appear where the user can select a location for the exported file. ElectricalOM will display a pop up message window to confirm export.
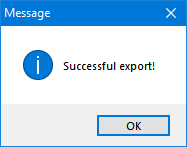
Import button is used to import a Stored records file into ElectricalOM. It should be noted that if an import is initiated, this will remove all existing data.
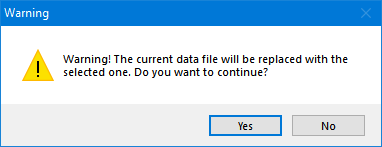
After import ElectricalOM will confirm the import.
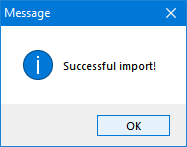
Lower row of the toolbar is used to interact with the Section Selection Pane. The final report will follow the order of the sections as it is listed in the Section Selection Pane, however, the user may use Up and Down arrows to rearrange the list, so the final report will follow the user's order of sections.
Check All and Uncheck All button will select all or deselect all of the options.

Selections... button will initiate the Report selections window. Reports selection window has two global button at the top, Check All and Uncheck All which tick or untick all the tick boxes boxes displayed below. Various tabs are located below these buttons:
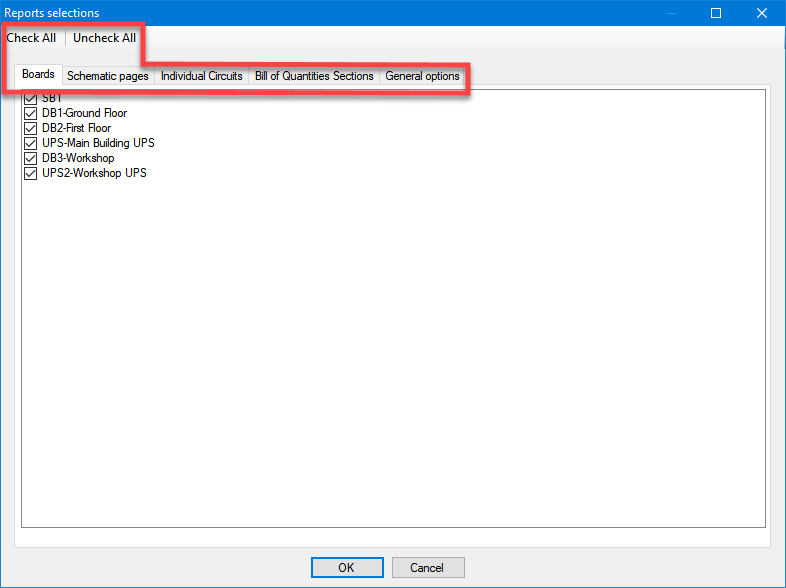
- Boards tab will list all the boards within the system. The user may select required boards to appear on reports. This tick box will not affect other tab selections, so if a board is selected, the user still needs to select related circuits from the Individual Circuits and Schematics pages tab. Boards tab will affect the options below:
- Circuits schedule
- Circuits schedule with incomers
- Circuits schedule (simple)
- Brief calculations
- Voltage drop analysis
- Earth fault loop impedance
- Protective devices commissioning
- Boards single line diagrams
- Schematic pages tab is used to include schematic diagrams to the reports. Even if the user selects a board from Boards tab no schematic diagrams will appear in reports without selecting the related board from the Schematics pages tab as well.
- Individual Circuits tab lists all the circuits, both distribution and final, so the user can select required circuits. This tab is related with Analytical calculations option of the Topic Selection Pane. If the users selects a board from the Boards tab, only the Brief calculations option will contain related circuits, so, in order to add Analytical calculations, the user still needs to select these circuits from the Individual circuits tab.
- Bill of Quantities Sections tab will list carious item categories which can be listed separately. The user can select the required items using the tick boxes.
- List single core cables per phase, neutral, earthing option will let the user to list single core cables with same cross-section separately. The purpose of usage will be shown in brackets as L1, L2, L3, N, and E.
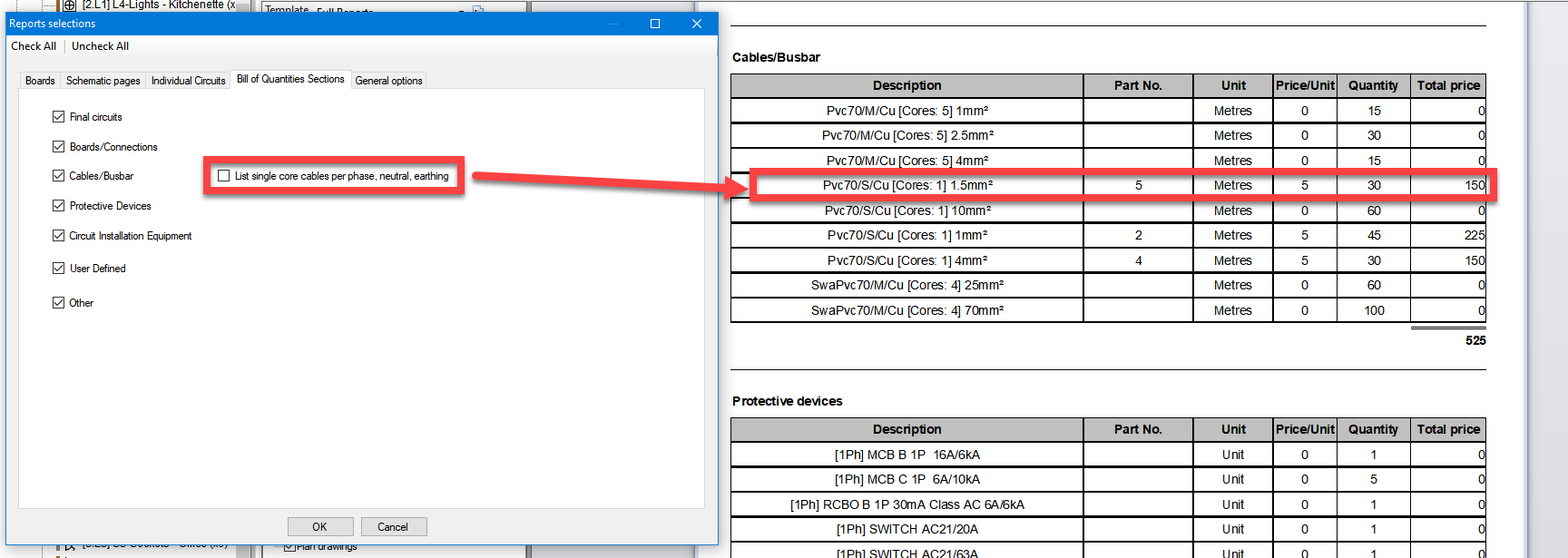
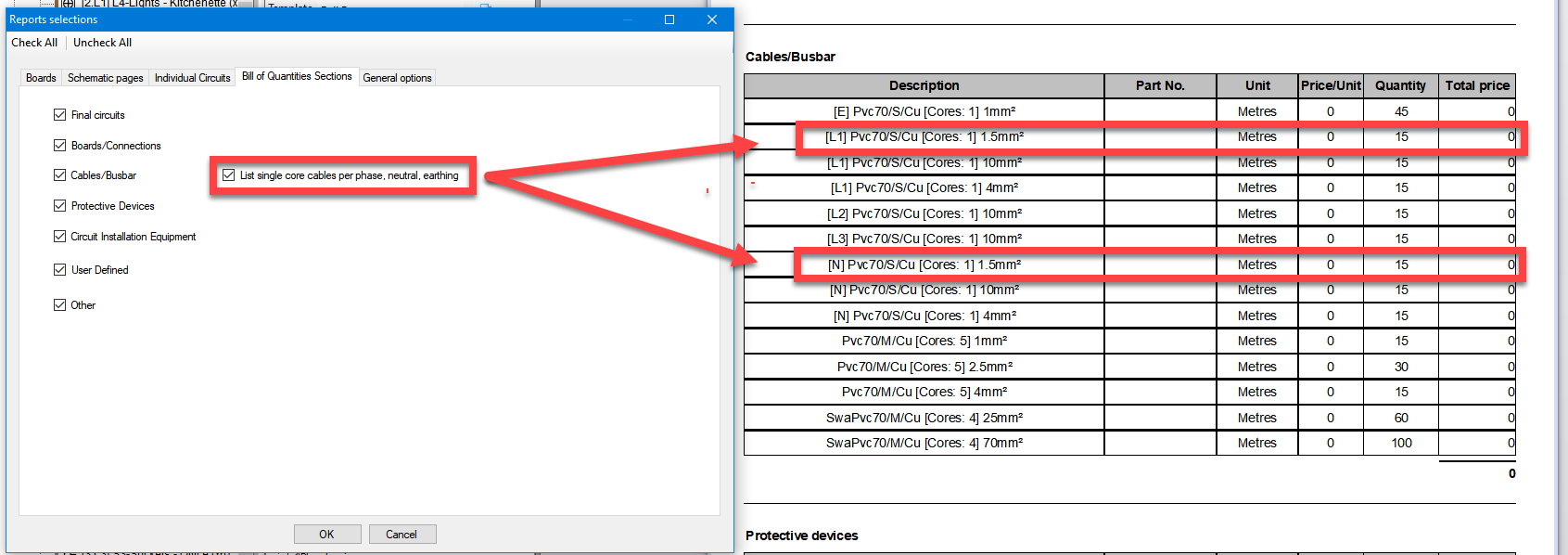
- General options contains options listed below:
- Exclude critical warnings from the cover page: ElectrcialOM displays any critical warning on the cover page if this option is not selected which is the default setting.
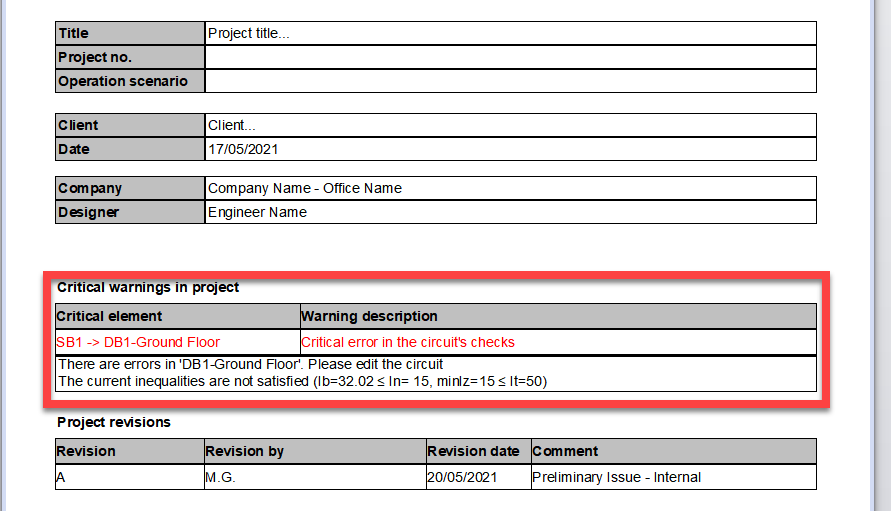
If this tick box is ticked, then, ElectricalOM will not display any critical warnings on the cover page, however the warnings will still be listed on the reports under the related title.

- Exclude length from circuit schedules: As default, ElectricalOM will display the feeder cable length on Circuit schedules. The user may tick this box to omit the feeder cable length from the report.
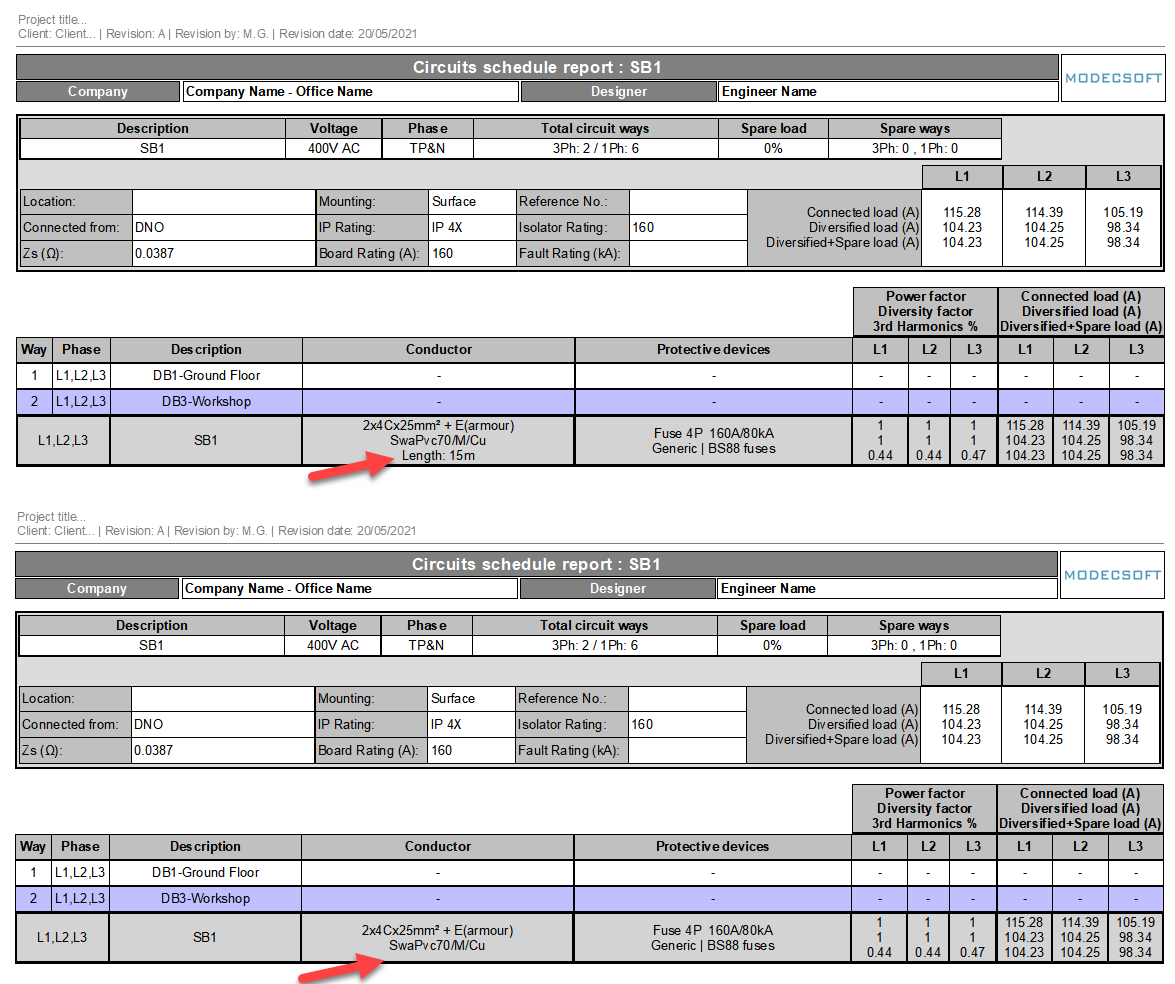
- Exclude length from circuit schedules: If there are circuits marked as existing circuits, see Existing installation - Excluded from checks in Other details Tab of Circuit Editor Module, the use may like to remove them from the report as they are excluded from checks. This tick box will remove these circuits from Analytic calculations only and they will still appear in other sections of the report.
- Use watermark: The user may want to place a watermark to the report for any reason. This tick box will place a watermark in red to the centre of each page of the report. The text box is used to type in any text required to be used as the watermark text.
- Hide footer: This option will hide the footer. The footer contains data about the version of the ElectricalOM used, the edition of the wiring regulation used, and the name of the licencee.
