File Menu
This menu probably is the most familiar looking menu for everyone who has a basic computer knowledge and it contains the most basic actions like New, Open, Save, etc.
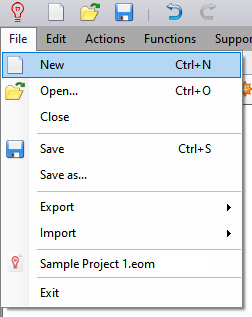
- New: As previously mentioned, once this clicked, it creates a new project. The new project will be created using data provided by the user at "Project info and options..." menu. Same action can be initiated by pressing Ctrl+N on keyboard.
- Open...: This command is used to open an existing project. Once clicked, "Open" window will appear so you can navigate and select a project file to open. Same action can be initiated by pressing Ctrl+O on keyboard.
- Close: This command will close the active project. If the project being closed has any changes after the previous saving, then, a dialogue box as shown below will pop up asking if the user wants to save the latest changes. You can click on "Yes" button to save the latest changes and close, click on "No" button to revert the project back to the last saved state and close or click on "Cancel" button to cancel the command and return back to ElectrcialOM without closing the project.
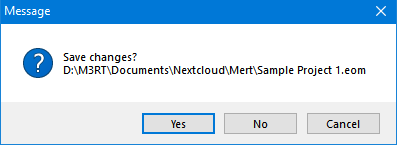
- Save / Save as...: This command is used to save the active project. If it is the first time you save a project, then it will act as "Save as..." command and the "Save as..." windows will appear, so you can select a folder and type in a name for your project file as shown below. After the first time saving, or in a case of a previously saved project, this button will just save the current state of the project without any dialogue box. Save command can be initiated by pressing Ctrl+S on keyboard.
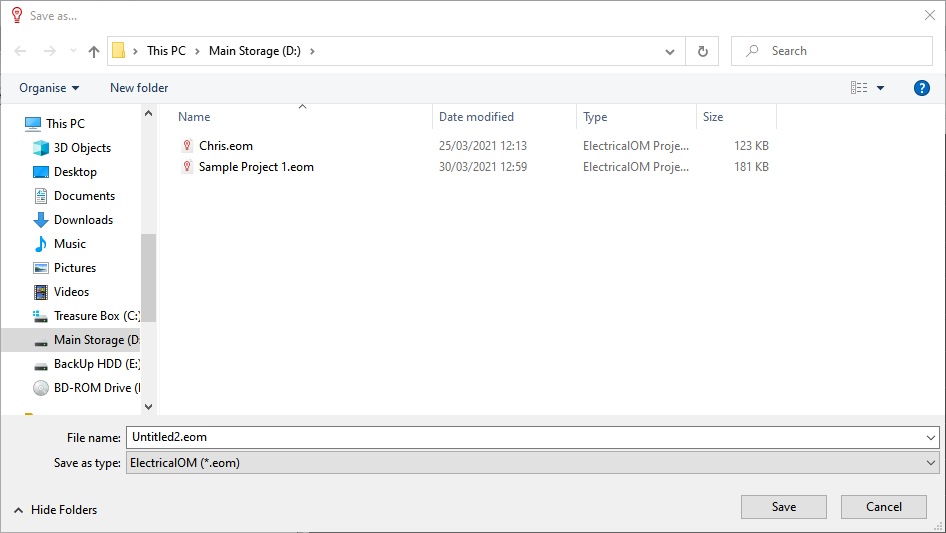
Export: This command is used to export an ElectricalOM project's data to another software and in this case to either Tysoft EasyCert or MOdecsoft MobileOM.
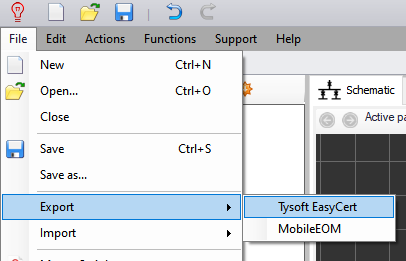
Import: This command is to import data from another software into ElectricalOM. The user has the options to import data from Modecsoft Electrical2 OM, Modecsoft MobileOM and Tysoft EasyCert.

Recently Opened: After the Export and Import commands, "Recently Opened" section is located. ElectricalOM remembers last four projects recently opened and lists them here to quickly select and open (here, for example, it is Sample Project 1.eom).
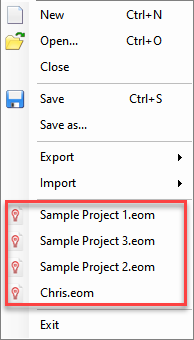
Exit: This command, once clicked on, will exit ElectricalOM. If there are any project files which are not saved, then the same (as Close command) "Save changes?" dialogue box will pop up for each project. The user may choose to save or not to save any changes made to each project.